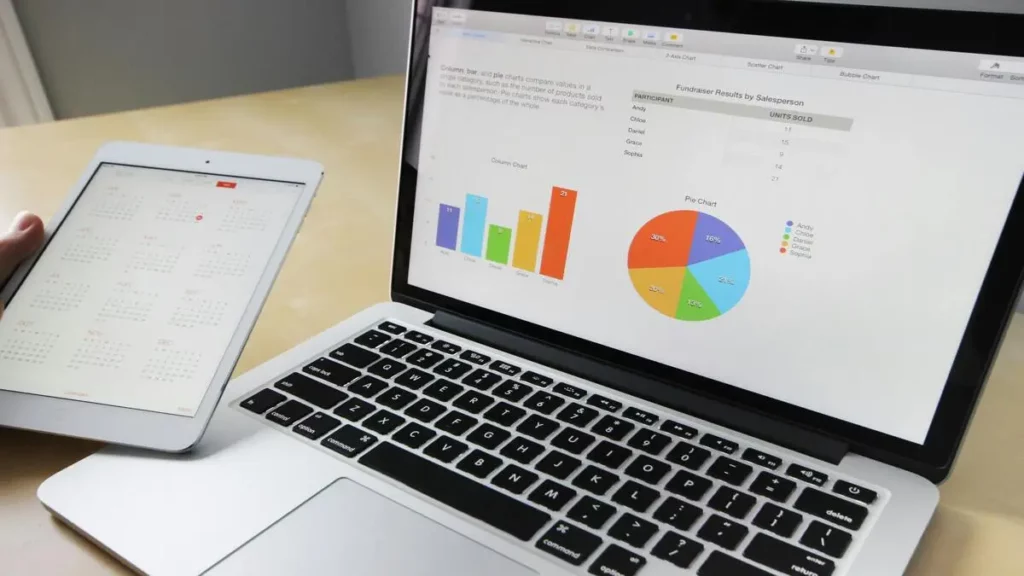Sudahkah Anda memahami bagaimana cara membuat grafik di Ms Word?
Kali ini Parafrase Indonesia akan membagikan beberapa cara yang bisa Anda lakukan ketika ingin menampilkan data dalam bentuk grafik pada sebuah karya tulis.
Selain itu, Anda juga bisa mendapatkan beberapa informasi terkait jenis grafik yang dapat digunakan beserta fungsinya dalam sebuah dokumen.
Oleh karena itu, pastikan untuk membaca artikel berikut hingga tuntas agar tidak ada satupun informasi penting yang terlewat nantinya.
Daftar Isi
ToggleJenis-Jenis Grafik di Word
Sebelum mengetahui cara membuat grafik di Word, Anda mesti memahami terlebih dahulu apa saja jenis tampilan data yang satu ini yang bisa digunakan dalam sebuah dokumen karya tulis beserta fungsinya.
Dengan demikian, Anda bisa memilih grafik yang cocok dengan jenis data yang ingin ditampilkan dalam karya tulis yang sedang dikerjakan.
Secara umum, terdapat enam jenis grafik yang bisa Anda gunakan untuk menampilkan data dalam sebuah dokumen, yaitu:
1. Column Chart
Jenis grafik pertama yang bisa digunakan dalam sebuah dokumen adalah Column Chart atau diagram kolom.
Grafik ini umumnya digunakan untuk membandingkan sebuah nilai antarkategori yang terdapat dalam sebuah data yang ingin ditampilkan.
2. Line Chart
Line Chart atau diagram garis merupakan grafik berikutnya yang bisa Anda gunakan untuk menampilkan data dalam sebuah dokumen Word.
Grafik jenis ini biasanya cocok digunakan untuk data yang menunjukkan tren dari waktu ke waktu.
3. Pie Chart
Grafik berikutnya yang bisa digunakan dalam sebuah dokumen karya tulis adalah Pie Chart atau diagram lingkaran. Grafik yang satu ini cocok Anda gunakan ketika memiliki data yang menunjukkan proporsi dari total temuan.
4. Bar Chart
Bar Chat menjadi jenis grafik berikutnya yang juga bisa Anda gunakan dalam dokumen Word. Grafik yang juga dikenal dengan nama diagram batang ini cocok untuk data yang menampilkan perbandingan horizontal antarkategori yang digunakan.
5. Area Chart
Jenis grafik selanjutnya yang bisa digunakan untuk menampilkan sebuah data dalam dokumen karya tulis adalah Area Chart. Jenis grafik ini cocok untuk menunjukkan tren dengan pengisian warna di bawah garis pada diagram tersebut.
6. Combination Chart
Jenis grafik terakhir yang bisa Anda gunakan dalam sebuah dokumen adalah Combination Chart. Seperti namanya, tampilan data ini akan menggabungkan dua jenis grafik sekaligus.
Artinya Anda bisa menggunakan dua jenis grafik yang digabungkan untuk menampilkan data dalam sebuah dokumen.
Dengan demikian, para pembaca bisa lebih jelas lagi dalam memahami data yang ingin Anda tampilkan.
Baca Juga:
- Cara Merapikan Spasi di Word, Mudah dan Cepat
- Cara Merapikan Paragraf di Word, Lengkap dengan Shortcutnya
- Cara Membuat Daftar Gambar Otomatis di Ms Word, Mudah!
- Cara Mengatur Margin dan Ukuran kertas di Word
- Cara Menghilangkan Page Break di Word, Mudah!
Cara Membuat Grafik di Word
Lalu bagaimana cara membuat grafik dalam sebuah dokumen karya tulis di Word? Pada dasarnya, Anda bisa memanfaatkan fitur “Insert Chart” di aplikasi ini untuk memasukkan tampilan data berupa grafik.
Adapun tahapan yang bisa Anda lakukan untuk menambahkan grafik pada sebuah dokumen Word adalah:
a. Buka dokumen karya tulis Anda di Ms. Word.
b. Setelah itu, klik menu “Insert” yang ada di bagian atas dokumen karya tulis.
c. Setelah membuka menu “Insert”, arahkan pandangan Anda pada bagian grup “Illustrations”. Di sana Anda akan menemukan fitur “Chart” pada bagian itu.
d. Klik tombol “Chart” yang sudah Anda temukan. Nantinya akan muncul jendela “Insert Chart” setelah Anda mengklik bagian tersebut.
e. Pada jendela “Insert Chart” ini, terdapat beberapa jenis grafik yang bisa Anda gunakan dalam dokumen karya tulis, seperti.
e.a. Column (Kolom): Grafik yang digunakan untuk perbandingan data.
e.b. Line (Garis): Grafik yang digunakan untuk tren.
e.c. Pie (Lingkaran): Grafik yang digunakan untuk proporsi.
e.d. Bar (Batang): Grafik yang digunakan untuk data horizontal
f. Pilih jenis grafik sesuai dengan keperluan Anda masing-masing.
g. Setelah memilih jenis grafik, klik “OK” untuk menerapkannya.
h. Langkah berikutnya yang perlu Anda lakukan adalah memasukkan data Spreadsheet Excel ke dalam grafik. Ketika Anda memilih grafik, data Spreadsheet Excel ini secara otomatis akan terbuka.
i. Masukkan setiap data yang sesuai pada bagian Spreadsheets tersebut.
j. Nantinya setiap data Spreadsheet Excel yang Anda masukkan akan secara otomatis diperbarui dalam bentuk grafik di Word.
k. Jika Anda sudah selesai memasukkan semua data, tutup jendela Spreadsheet Excel tersebut.
l. Grafik akan tersimpan dan ditampilkan di dokumen Word sesuai dengan data yang Anda masukkan sebelumnya.
Cara Menyesuaikan Grafik di Word
Setelah membuat grafik di Word, Anda bisa melakukan penyesuaian jika tampilan otomatis tidak sesuai dengan apa yang Anda inginkan.
Terdapat beberapa pilihan yang bisa Anda sesuaikan pada grafik yang sudah dimasukkan dalam dokumen Word, seperti.
A. Mengubah Desain Grafik
Anda bisa mengubah desain grafik yang sudah diterapkan dalam sebuah dokumen. Berikut beberapa langkah yang bisa Anda lakukan untuk mengubah desain grafik tersebut, yakni:
a. Buka dokumen karya tulis yang sudah Anda kerjakan.
b. Klik grafik yang ingin diubah desainnya.
c. Nantinya akan muncul tab “Chart Design” ketika Anda mengklik grafik tersebut.
d. Gunakan tab “Chart Design” tersebut untuk mengubah desain grafik. Anda bisa mengubah desain, baik warna yang digunakan atau gaya grafik yang ingin diterapkan sesuai dengan opsi yang tersedia.
e. Nantinya desain grafik akan disesuaikan dengan pilihan Anda tersebut di dokumen karya tulis.
B. Menambahkan Elemen Grafik
Ketika membuat sebuah grafik, seorang penulis bisa saja ingin menambahkan beberapa elemen atau informasi tambahan pada tampilan data tersebut.
Jika Anda mengalami hal ini, maka tidak perlu membuat grafik kembali dari awal.
Sebab Anda bisa langsung menambahkan elemen pada grafik yang sudah dibuat. Adapun cara menambahkan elemen pada grafik ini adalah:
a. Buka dokumen karya tulis yang ingin Anda tambahkan elemen grafiknya.
b. Arahkan kursor ke grafik dan klik tombol “+” yang ada di sisi kanan.
c. Nantinya akan muncul beberapa pilihan elemen yang bisa ditambahkan ke dalam grafik, seperti.
c.a. Chart Title: Menambahkan judul grafik.
c.b. Axis Titles: Menambahkan judul pada sumbu X dan Y.
c.c. Data Labels: Menampilkan nilai data langsung pada grafik.
d. Pilih elemen yang ingin Anda tambahkan ke dalam grafik.
e. Terapkan elemen yang dipilih untuk menambahkannya ke dalam grafik.
C. Mengubah Jenis Grafik
Terakhir, Anda juga bisa melakukan penyesuaian berupa mengubah jenis grafik. Hal ini bisa saja terjadi ketika Anda merasa bahwa data yang didapatkan lebih cocok ditampilkan dalam bentuk jenis grafik lainnya.
Terdapat beberapa tahapan yang bisa Anda lakukan untuk mengubah jenis grafik dalam dokumen Word, yaitu:
a. Buka dokumen karya tulis Anda di Ms. Word.
b. Klik grafik yang ingin diubah jenisnya.
c. Buka tab “Chart Design”.
d. Setelah itu klik “Change Chart Type”. Nantinya terdapat beberapa jenis grafik yang bisa Anda gunakan.
e. Pilih jenis grafik baru yang ingin diterapkan pada dokumen karya tulis.
Itulah beberapa informasi terkait cara membuat grafik dalam dokumen karya tulis di Ms Word.
Kunjungi artikel-artikel terbaru dari Parafrase Indonesia untuk mendapatkan lebih banyak panduan serta tips penulisan karya ilmiah!